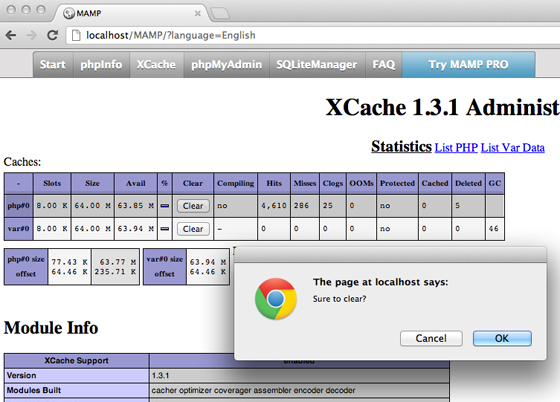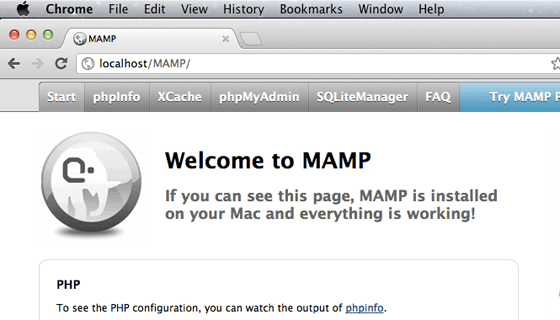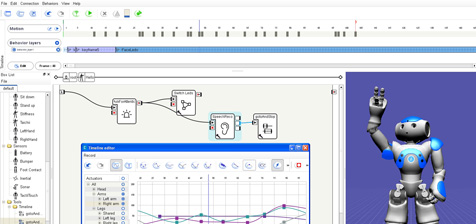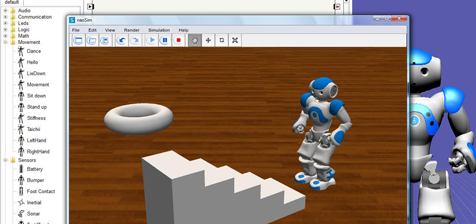Let’s say you have a WordPress installation which is accessible in the browser at example.com and you want to install CakePHP in a sub-directory (or a directory inside a sub-directory) within WordPress so that it is accessible at something like example.com/cake/ or example.com/project/cake/ in the browser.
To achieve this, you need to modify the .htaccess files used by WordPress as well as CakePHP. I’ll explain how to modify .htaccess files in the following steps.
Step 1: Modifying .htaccess file in WordPress
In the directory where WordPress is installed ( in the same folder as wp-config.php file ), edit the .htaccess file and add the following line, assuming that your CakePHP subdirectory will be called ‘cake’
RewriteRule ^cake/(.*)$ /cake/$1 [L,QSA]
so that your .htaccess file looks like this:
# BEGIN WordPress
<IfModule mod_rewrite.c>
RewriteEngine On
RewriteBase /
RewriteRule ^cake/(.*)$ /cake/$1 [L,QSA]
RewriteRule ^index\.php$ - [L]
RewriteCond %{REQUEST_FILENAME} !-f
RewriteCond %{REQUEST_FILENAME} !-d
RewriteRule . /index.php [L]
</IfModule>
# END WordPress
If your ‘cake’ is going to be inside another sub-directory of WordPress installation called ‘project’, then this line should look like:
RewriteRule ^cake/(.*)$ /project/cake/$1 [L,QSA]
If you don’t do this step, visiting example.com/cake/ or example.com/project/cake/ will try to open as a WordPress page which, obviously, isn’t right and will fail.
Step 2: Modifying .htaccess files in CakePHP
After completing Step 1, you will need to add the following RewriteBase statement in the .htaccess files used by CakePHP. If you don’t complete this step, your CakePHP app will show up but fail to load CSS / JS or any other assets in /app/webroot.
RewriteBase /cake
So, first of all, navigate to /cake/ or /project/cake/ , whichever is your CakePHP folder and edit the .htaccess so that it looks like this:
<IfModule mod_rewrite.c> RewriteEngine on RewriteBase /cake RewriteRule ^$ app/webroot/ [L] RewriteRule (.*) app/webroot/$1 [L] </IfModule>
Then navigate to the ‘app’ folder inside ‘cake’ and edit the .htaccess file so that it looks like this:
<IfModule mod_rewrite.c> RewriteEngine on RewriteBase /cake RewriteRule ^$ webroot/ [L] RewriteRule (.*) webroot/$1 [L] </IfModule>
Finally, navigate to webroot folder inside this ‘app’ folder so and edit the .htaccess file so that it looks like this:
<IfModule mod_rewrite.c>
RewriteEngine On
RewriteBase /cake
RewriteCond %{REQUEST_FILENAME} !-d
RewriteCond %{REQUEST_FILENAME} !-f
RewriteRule ^(.*)$ index.php [QSA,L]
</IfModule>
That’s it. You’re good to go.
Visiting example.com in the browser will open your WordPress website, while example.com/cake/ or example.com/project/cake/ , depending on how you configured it, will open your CakePHP app.